lunedì 10 febbraio 2014
Come rimuovere il testo dalle icone del desktop?
2/10/2014 12:38:00 PM
No comments
Il desktop o scrivania è l’interfaccia principale di
Windows. Contiene normalmente le icone dei programmi che uilizziamo
maggiormente. Le immagini dele icone di solito sono molto chiare e da sole ci
pemetono di capire quale applicazione permettono di aprire.Volendo avere un desktop più pulito ptremmo decidere
di cancellare il testo di alcune icone ma ecco che il computer ce lo impedisce.
Se proviamo semplicemente a modificare il testo cancellandolo o inserendo uno
spazio, appena terminata la modifica torna il testo originale.Ecco il trucco:
Windows ti permette di usare il codice ASCII per scrivere i caratteri, anche 
lo
spazio che è il carattere 0160.
Quindi, per rimuovere il testo non dobbiamo fare altro
che modificare il testo originale cancellandolo e, al posto di scrivere
semplicemente lo spazio dobbiamo premere il tasto Alt e mentre lo teniamo
premuto dobbiamo digitare 0160 sul tastierino numerico. Una volta rilasciato il
tasto Alt avremo scritto uno spazio che questa volta Windows accetta.
Se volessimo eseguire la stessa operazione per più
icone però dovremmo inserire nomi diversi, non possiamo inserire uno spazio per
tutte le icone. Per la seconda pertanto dovremmo inserire due spazi (due volte
Alt 0160), per la terza tre e così via.
Guida per usare Google Chrome browser e tutte le sue funzioni su PC
2/10/2014 09:18:00 AM
No comments
 Google Chrome è da diverso tempo, il browser più usato nel mondo ed
anche in Italia con una larghissima base di utenti che lo utilizza sia
sul computer che sui tablet e sugli smartphone Android.
Google Chrome è da diverso tempo, il browser più usato nel mondo ed
anche in Italia con una larghissima base di utenti che lo utilizza sia
sul computer che sui tablet e sugli smartphone Android.Vista la sua popolarità, vale la pena leggere una guida utente complessiva, per imparare tutte le funzionalità del browser Google e scoprire anche cose nuove per diventarne padroni esperti.
In 6 punti estesi, ecco la guida utente di tutte le funzioni principali per Google Chrome browser su PC e computer Windows e Mac.
LEGGI ANCHE: Scaricare o aggiornare Google Chrome con installazione offline
1) Personalizzare l'interfaccia principale
Google Chrome si apre in un'interfaccia minimal, con tutto lo spazio per la pagina web, la barra degli indirizzi con accanto i pulsanti di configurazione e di navigazione e sopra lo spazio per i selettori delle schede.
Il tasto più a destra di tutti, fatto da tre righe, è quello per accedere al menu di controllo principale di Chrome ed alle impostazioni.
Premendo la combinazione di tasti CTRL-Maiusc-B si può far comparire e scomparire la barra dei preferiti.
Anche se senza barra dei preferiti si può guadagnare spazio, la barra è comoda per avere i siti preferiti facilmente accessibili.
Per organizzare e gestire i segnalibri si possono creare cartelle ed usare la schermata di gestione dei preferiti (raggiungibile dal menu principale delle tre righe alla sezione preferiti).
Se abitualmente si visitano sempre gli stessi siti internet, una volta aperti in schede, si può premere il tasto destro e bloccare la scheda.
Ogni volta che si apre Google Chrome, le schede bloccate si apriranno automaticamente senza bisogno di dover riaprire quei siti manualmente.
2) Personalizzare il browser con un tema grafico.
In Google Chrome si può cambiare il tema e, quindi, i colori e lo sfondo dietro la scheda iniziale.
Per fare questo basta installare un tema dalla galleria ufficiale del Chrome Web Store.
Ci sono un sacco di stili diversi e, come indicato nell'articolo sui temi per Google Chrome, è possibile anche creare un nuovo tema personalizzato.
Personalmente, ne uso uno tutto nero di James White.
Sempre riguardo l'interfaccia principale, è possibile anche cambiare la pagina iniziale che compare quando si apre una scheda.
Dalle Impostazioni di Chrome (premere il tasto con tre righe in alto a destra e poi andare su Impostazioni) è possibile indicare una pagina web iniziale sotto la sezione Aspetto.
La pagina iniziale può anche essere la scheda fatta dalle miniature dei siti più visitati e dalle applicazioni installate.
Si può anche personalizzare, cambiare e migliorare la scheda iniziale di Chrome installando alcune estensioni.
In alternativa si può usare come pagina iniziale del browser una delle pagine home con i siti preferiti.
In alternativa, si può solo avere una pagina vuota.
Per fare questo, inserire, nell'opzione relativa alla pagina iniziale nelle impostazioni, la dicitura about:blank .
3) Impostazioni
Usare Chrome senza personalizzare le impostazioni, significa davvero non sfruttarne le potenzialità.
Come accennato sopra, premendo il pulsante in alto a destra con le tre righe si può accedere alle impostazioni generali del browser.
Le opzioni principali sono:
- Attivare la sincronizzazione dei dati, dei preferiti, delle impostazioni, delle password, delle estensioni ed anche la sincronizzazione delle schede aperte tra dispositivi.
In Impostazioni avanzate di sincronizzazione si può scegliere ciò che si vuole salvare.
La sincronizzazione è davvero utile se si usano più computer o se si usa Chrome anche su Smartphone e tablet iPhone iPad, Samsung o altri dispositivi Android.
La sincronizzazione si può basare sull'account Google che diventa quindi il viatico per tutti gli altri account web.
Un enorme vantaggio di questo sistema è un backup completo delle impostazioni del browser così, se si usa un nuovo computer, si farà un trasferimento completo di tutto in modo automatico, soltanto attivando la sincronizzazione accedendo a Chrome con l'account Google.
- Come già dettoa al punto 2 di questo post, si può cambiare la pagina iniziale.
- Gestire e personalizzare i motori di ricerca da utilizzare nella Omnibox, ossia la barra dove compaiono gli indirizzi dei siti web che, in Chrome, è anche la barra di ricerca.
Google è il motore di ricerca predefinito ma si può scegliere anche di cercare su altri siti come Youtube o Wikipedia dando un comando di scelta.
Premendo su Gestisci motori di ricerca si può vedere, nella seconda colonna, il comando per richiamare la ricerca su quel sito.
Ad esempio, per cercare un video in modo veloce, scrivere sulla omnibox: youtube parola
- Creare più profili Google serve nel caso ci siano più utenti sul computer che usano Chrome.
In pratica, come spiegato meglio nella guida per creare profili multipli in Chrome, se in casa tutti i membri della famiglia usano Chrome con diversi preferiti e diverse impostazioni, ciascuno apre il suo profilo separato da quello degli altri.
Da questa impostazione si possono anche importare i preferiti e le impostazioni da altri browser come Internet Explorer, Firefox o la Google Toolbar.
- Gestione delle impostazioni di Privacy
Questa sezione compare premendo le impostazioni avanzate in fondo alla pagina.
Essendo molto importate, consiglio di leggere la guida alle opzioni per la privacy e sicurezza in Google Chrome browser.
Da qui è possibile cancellare i dati di navigazione e tutta la cronologia d'uso.
- Impostazione di Google Cloud Print
Per stampare usando la stampante del computer da altri dispositivi come il tablet o il cellulare, si può attivare questa funzione.
Per saperne di più rimando alla guida a Cloud Print per stampare via internet con la stampante condivisa da pc e cellulari.
- Impostazioni di sistema
Lasciare Google Chrome in background può essere consigliato se si usano applicazioni come Gmail per avere notifica dei nuovi messaggi anche con Chrome chiuso.
L'accelerazione hardware è da disabilitare su computer più vecchi o se si hanno difficoltà a vedere i video in streaming.
4) Utilizzare estensioni, script e Bookmarklets
Le estensioni si possono scaricare dal Chrome Web Store nella sezione speciale .
Le estensioni aggiungono funzioni al browser mentre le applicazioni sono come dei programmi che possono lanciare siti web o applicazioni web.
Ad esempio si può installare l'estensione di Navigaweb.net per leggere gli ultimi articoli o l'applicazione Navigaweb per avere un link diretto a questo sito sulla scheda iniziale.
Le estensioni si gestiscono scrivendo sulla barra degli indirizzi chrome://extensions/ (oppure premendo il tasto con tre righe in alto a destra -> Strumenti > Estensioni)
Su questo blog sono elencate molte estensioni consigliate per Chrome.
In Chrome si possono anche usare i bookmarklet, ossia i pulsanti sulla barra dei preferiti e gli userscript (vedi come installare gli script e le estensioni esterne al Chrome store).
5) Altre funzioni più avanzate.
Premendo il tasto in alto a destra delle tre righe, si può espandere la sezione Strumenti.
Da qui è possibile:
- creare una scorciatoia applicazione che significa, di fatto, aggiungere la pagina visitata alla barra applicazioni di Windows oppure al desktop.
- Gestire le estensioni
- Aprire il task manager interno del browser per verificare se qualche estensione o applicazione occupa troppa memoria (nel caso Chrome vada lento).
- Aprire gli strumenti per sviluppatori, utili a vedere il codice delle pagine web ed ispezionarlo.
In un altro articolo sono elencate tutte le pagine Chrome:// con strumenti avanzati e funzioni sperimentali come, ad esempio, quella che compare scrivendo l'indirizzo chrome://flags sulla barra Ominbox per attivare nuove e meno conosciute funzioni di Chrome
6) Chrome e Windows 8
Se si usa Chrome con Windows 8, si può premere il tasto delle tre righe e poi cliccare su Riavvia Chrome in Windows 8.
La modalità Windows 8 è simile a quella di Internet Explorer 10, per avviare Chrome dalla schermata Start, a tutto schermo, con interfaccia più leggera e adattata agli schermi touchscreen.
Per completare la guida utente e diventare veri power users della navigazione su internet, rimando all'articolo con i principali trucchi comandi e opzioni per navigare da esperto su Google Chrome per imparare a navigare in incognito e ad usare le combinazioni da tastiera per navigare più velocemente.
venerdì 7 febbraio 2014
GUIDA VELOCE SU QUALE COMPUTER SCEGLIERE
2/07/2014 05:07:00 PM
No comments

Ecco un semplice articolo che vi spiega come scegliere il computer più adatto alle vostre esigenze, i fattori da valutare sono vari, noi però ci soffermeremo su quelli più importanti e cioè processore, ram, scheda video e hard disk.
Come detto nella pagina computer assemblati quello che facciamo noi è proporre la giusta configurazione scegliendo hardware con maggior rapporto qualità/prezzo .. bene iniziamo!
1) La scelta del processore:
Il processore è il cuore del Pc, è il componente che coordina tutte le parti del Pc e le fa interagire tra loro.
In commercio vi sono due grandi case costruttrici di processori: AMD e INTEL.
Ovviamente esistono processori di fascia bassa, media e alta, e la scelta è influenzata da che uso faremo del nostro PC: se ci servirà ad ascoltare musica, navigare su internet e scrivere in Word, potremo scegliere un processore di fascia medio-bassa; ma se vogliamoavere un computer che sia in grado di supportare giochi recenti, di usare software grafici o cad, avremo bisogno di una CPU più potente.
2) La ram:
Questa è uno degli aspetti da non trascurare. La ram è una "memoria volatile" che perde il suo contenuto allo spegnimento del PC, il suo pregio è che i tempi di lettura e di scrittura sono decisamente bassi, quindi la quantità della ram è molto importante, soprattutto se si devono eseguire lavori di elaborazione di immagini,dati o filmati.
3) La scheda video:
La scheda video o vga è un componente del computer che ha lo scopo di generare un segnale elettrico (output) che possa essere mostrato a video.
Per coloro che non hanno grosse esigenze e che l’uso principale del pc riguarda la navigazione internet, archiviazione dati, videoscrittura e similar una scheda video integrata potrebbe essere più che sufficiente, per utenti più "esigenti", che utilizzano applicazioni più pesanti o che utilizzano il pc anche per giocare la soluzione di una scheda video dedicata è la più giusta.
A differenza delle soluzioni integrate, le schede video dedicate sono dotate di un proprio quantitativo di RAM, e hanno prestazioni di media molte elevate, rispeto a una soluzione ditipo integrata.
Come detto nella pagina computer assemblati quello che facciamo noi è proporre la giusta configurazione scegliendo hardware con maggior rapporto qualità/prezzo .. bene iniziamo!
1) La scelta del processore:
Il processore è il cuore del Pc, è il componente che coordina tutte le parti del Pc e le fa interagire tra loro.
In commercio vi sono due grandi case costruttrici di processori: AMD e INTEL.
Ovviamente esistono processori di fascia bassa, media e alta, e la scelta è influenzata da che uso faremo del nostro PC: se ci servirà ad ascoltare musica, navigare su internet e scrivere in Word, potremo scegliere un processore di fascia medio-bassa; ma se vogliamoavere un computer che sia in grado di supportare giochi recenti, di usare software grafici o cad, avremo bisogno di una CPU più potente.
2) La ram:
Questa è uno degli aspetti da non trascurare. La ram è una "memoria volatile" che perde il suo contenuto allo spegnimento del PC, il suo pregio è che i tempi di lettura e di scrittura sono decisamente bassi, quindi la quantità della ram è molto importante, soprattutto se si devono eseguire lavori di elaborazione di immagini,dati o filmati.
3) La scheda video:
La scheda video o vga è un componente del computer che ha lo scopo di generare un segnale elettrico (output) che possa essere mostrato a video.
Per coloro che non hanno grosse esigenze e che l’uso principale del pc riguarda la navigazione internet, archiviazione dati, videoscrittura e similar una scheda video integrata potrebbe essere più che sufficiente, per utenti più "esigenti", che utilizzano applicazioni più pesanti o che utilizzano il pc anche per giocare la soluzione di una scheda video dedicata è la più giusta.
A differenza delle soluzioni integrate, le schede video dedicate sono dotate di un proprio quantitativo di RAM, e hanno prestazioni di media molte elevate, rispeto a una soluzione ditipo integrata.
Attenzione, non ci siamo dilungati molto per non entrare troppo in dettagli tecnici ma la quantità di Ram è solo uno dei valori che bisogna considerare per ulteriori dettagli sulle vga vi rimandiamo ai siti ufficiali dei due più grandi costruttori di vga Nvidia e Amd
4) Hard disk:
Semplicemente si potrebbe definire il magazzino dei propri dati, foto, video, ecc.. quindi più grande è più dati possiamo archiviare.
Guida Completa Dropbox: Condivisione E Backup Dati On line del Cloud piu Famoso.
2/07/2014 05:01:00 PM
No comments

Condivisione file, siti di file hosting e così via… Non vi avevamo ancora presentato però Dropbox,
una web application e non solo, tramite la quale condividere file e cartelle tra più computer, fare il backup dei propri dati e collaborare on line, diventano tutte operazioni di una semplicità estrema.
una web application e non solo, tramite la quale condividere file e cartelle tra più computer, fare il backup dei propri dati e collaborare on line, diventano tutte operazioni di una semplicità estrema.
Guida completa a Dropbox
Dopo aver letto tutte le features di questa applicazione, vedrete, non potrete farne più a meno!
Dropbox è un’applicazione on line, ma anche un software multipiattaforma, che offre un servizio di file hosting e sincronizzazione automatica di file tramite Web e tramite l’interfaccia del programma.
I file condivisi sono accessibili tramite il protocollo SSL e sono crittografati tramite la cifratura AES-256, il che assicura un elevato livello di sicurezza e privacy.
Dropbox è disponibile in una versione gratuita che permette l’hosting di 2GB espandibili fino ad 8GB. In che modo?
Semplicemente invitando persone. Per ogni persona che avremo fatto iscrivere ci saranno aggiunti 250MB. C’è poi la versione a pagamento che offre uno storage fino a 100GB.
Per poter usare Dropbox è necessaria una registrazione gratuita che dà accesso a tutte le funzionalità di questo straordinario servizio, che vi andiamo a presentare.
Come dicevamo, Dropbox è accessibile sia tramite interfaccia web, sia tramite un software multipiattaforma disponibile per sistemi Windows, Mac, Linux e dispositivi mobili come iPhone, iPad, e Android
Accesso a Dropbox tramite client
Prima di tutto dovremo scaricare ed installare il client per gestire Dropbox ed inserire il nostro username e password non appena terminata l’installazione.
L’applicazione creerà una cartella “my Dropbox” sincronizzata col nostro account Dropbox: potremo copiare, rinominare ed eliminare file e cartelle come se stessimo agendo su una qualsiasi cartella sul nostro hard disk e tutte le operazioni che compieremo saranno automaticamente sincronizzate; all’interno della cartella “my Dropbox potremo avere:
- una cartella “public”: nella quale potremo copiare i file che vogliamo condividere sul web; Dropbox ci metterà a disposizione un link diretto al file per condividerlo sul web e farlo scaricare direttamente dal nostro account
- una cartella condivisa con accesso limitato agli utenti che inviteremo (ottimale per collaborazioni on line):
una volta che il destinatario avrà accettato il nostro invito via email a condividere una cartella, ogni qualvolta vi copieremo un nuovo file, lui sarà automaticamente avvertito da Dropbox e potrà accedere ai nuovi file col suo account, dal suo computer - cartelle e file senza condividerli con nessuno: copiando all’interno di “my Dropbox” cartelle e file, potremo averne accesso solamente noi col nostro account, di fatto utilizzando la cartella come storage per il backup
All’interno di “my Dropbox” noterete che facendo un click col destro su ogni file e cartella verrà aggiunta automaticamente la voce “dropbox” al menu contestuale, con la quale sarà possibile ottenere il link diretto per il download (per i file presenti nella cartella “public”), visualizzare la versione precedente di ciascun file o modificarne le impostazioni di condivisione.
I computer con cui condividere una cartella possono essere quanti vogliamo; gli usi possibili che si possono immaginare sono davvero tantissimi…
- condivisione di una cartella di lavoro con i nostri colleghi
- condivisione di una cartella di lavoro all’interno di un team (basti pensare ai numerosi blog multiautore)
- condivisione di file in una rete privata (più computer in una stessa o in diverse case)
- condivisione file con amici e parenti
- e tantissimo altro ancora…
La sincronizzazione dei file e delle cartelle tra i vari computer avviene in maniera automatica e richiede ovviamente una connessione ad internet: ma Dropbox permette anche di lavorare off line sulla cartella “my Dropbox” e tutte le modifiche verranno sincronizzate non appena ci collegheremo ad internet. La sincronizzazione è possibile anche tra sistemi diversi (per esempio potremmo scegliere di condividere una cartella su 3 computer, uno con sistema Windows, uno Mac e uno Linux e poi accedervi anche tramite un dispositivo mobile).
Ma oltre alla funzione di condivisione, Dropbox risulta ottimale anche per effettuare backup specialmente dei nostri documenti, senza condividerli con nessuno: una volta caricati nella cartella “my Dropbox”, potremo stare sicuri che anche in caso di problemi col nostro computer, potremo sempre andarli a recuperare da Dropbox. E se per sbaglio ci sbagliassimo e cancellassimo dati importanti da Dropbox? Anche in questo Dropbox ci viene incontro: Dei file viene conservata una history per 30 giorni, perciò ogni operazione entro questo limite di tempo può essere annullata.
Accesso tramite interfaccia web
Tutte le operazioni sopra descritte possono essere gestite anche tramite l’interfaccia web di Dropbox, in maniera semplicissima. Via web è possibile:
- accedere a tutti i file e le cartelle caricati
- modificare, eliminare e caricare nuovi file e cartelle
- gestire le impostazioni di condivisione, creare cartelle condivise ed invitare persone a visualizzarne ed editarne il contenuto
- cercare file specifici all’interno del nostro account
- visualizzare un feed degli eventi recenti legati al nostro account Dropbox
- recuperare le versioni precedenti di ciascun file caricato, fino a 30 giorni prima per la versione free e di qualsiasi data per quella a pagamento
D’accordo, ma quanto è sicuro Dropbox?
Le cartelle condivise sono visibili solo ed esclusivamente alle persone da noi invitate. Tutti i dati sono trasmessi tramite protocollo SSL e i dati sono protetti tramite cifratura AES-256; per accedere ai nostri file che non abbiamo condiviso si deve necessariamente conoscere il nostro username e password. L’accesso ai file presenti nella nostra cartella “public” è possibile solo tramite link diretti che saremo noi stessi a condividere con chi vorremo.
Ma perché dovrei usare Dropbox invece di altri siti di file hosting o altri metodi per la condivisione di file?
Dropbox offre una serie di funzionalità per la sincronizzazione in tempo reale tra più computer e tutta una serie di impostazioni di condivisione, che altri servizi di file hosting non offrono.
Con Dropbox puoi anche dimenticare i tempi degli allegati via email… Oramai per far avere un file ad un collega o ad un amico, ti basta copiarlo nella cartella che avrai condiviso con lui, niente di più facile.
Stesso discorso vale per la condivisione di file e cartelle tra computer collegati in rete: l’impostazione di cartelle condivise tramite la stessa connessione ad internet, risulta spesso e volentieri problematica per molti utenti, ma con Dropbox questo problema viene facilmente risolto.
La marcia in più di Dropbox sta sicuramente nel fatto di notificare in tempo reale a tutti gli utenti che condividono una stessa cartella, che è stato aggiunto un nuovo file: questo fa di Dropbox uno strumento veramente straordinario, specialmente per chi è abituato a collaborazioni on line, dove la condivisione di file è quantomai frequente.
Nei prossimi post vedremo altri possibili usi che si possono fare di Dropbox, oltre che servizio di file hosting con sincronizzazione in tempo reale di file e cartelle.
Se ancora non ti sei registrato affrettati a farlo!
MEGA Condividi tutti i file. Vediamo Come Usarlo. 50gb Free per sempre.
2/07/2014 04:47:00 PM
No comments
Primo accesso
Accedete a mega.co.nz,
come intuite dal nome il servizio è registrato in Nuova Zelanda, dove
le normative sulla privacy sono presenti ma meno oppressive che in altri
paese.

In questi primi giorni, dopo il lancio di MEGA,
potrà capitarvi di non riuscire ad accedere al sito, purtroppo il
traffico verso il nuovo servizio è tale da saturarne la linea. Basti
pensare che nelle prime ore dopo il lancio erano già 250.000 gli account creati.
Nella schermata iniziale è ben evidente un bottone con la scritta
MEGA, cliccandoci sopra potrete selezionare un file che intendete
uplodare (lo stesso potete farlo semplicemente trascinando il file sul
bottone rosso). Ma procediamo per gradi.
Nella barra griga in alto potrete vi consiglio di selezionare la lingua, di default è Inglese, ma è presente anche l'italiano.

Registrazione
Per procedere con la registrazione, cliccate su Registrazione nella barra grigia in alto nella pagina.

Al momento, MEGA richiede pocchissime informazioni per procedere alla registrazione, è sufficiente
- Username
- Password
Accettate i termini del servizio MEGA e cliccate su Registrati,
un messaggio vi confermerà che la registrazione è stata effettuata e vi
inviterà a verificare nella vostra casella di posta la presenza di una
email con il link per la conferma della registrazione.

Una volta confermata la registrazione, siete pronti ad utilizzare MEGA.
Compatibilità
Attualmente MEGA è ottimizzato per funzionare con Google Chrome, se non utilizzate questo browser vi verrà mostrato questo messaggio.

Non si tratta di un problema bloccante, potrete comunque utilizzare MEGA, ma non sarete in grado di sfruttare al massimo alcune funzionalità del servizio.
Login
Tornate alla pagina principale di MEGA e sulla barra grigia cliccate su Accesso, vi verrà chiesto di inserire email e password, cliccate su Accesso per confermare e procedere con il login.

L'interfaccia di MEGA
Una volta eseguito il login verrete indirizzati all'interfaccia utente di MEGA.
Si tratta di una tipica infercaccia in stile esplora risorse, quindi molto semplice ed intuitiva da riconoscere.
Nella parte sinistra trovate il File manager, dal quale potrete accedere a tutte le directory del vostro Cloud Drive, al Cestino, ai Contatti ed ai messaggi (Inbox).

La directory principale prende il nome di Cloud Drive, al suo interno troveranno posto i file e le directory che voi caricherete.
Nella parte superiore troverete Nuova cartella, Upload File e Upload Cartella.

Creare una nuova cartella
Come si intuisce dal nome la prima serve a creare nuove directory per ordinare i vostri file.
Cliccate su Nuova cartella, vi verrà ,mostrata una finestrella nella
quale vi è chiesto di inserire il nome della cartella che volete creare.

Dopo averlo digitato cliccate su Crea.
Dopo pochi istanti la cartella appena creata apparirà sia nella
colonna di sinistra (File Manager) che nella sezione centrale. Per
aprirla è sufficiente fare doppio clic sul nome della directory.
Eseguire l'upload di un file
Recatevi nella directory nella quale intendete caricare il file.
Cliccate su Upload File si aprirà una finestra Caricamento file, cercate il file in questione selezionatelo e cliccate su Apri.

L'upload partirà subito e sarà visibile nella parte inferiore dell'interfaccia nella quale potrete vedere
- Nome del file che state caricando
- Dimensione
- Tipo di trasferimento (Upload/Download)
- Stato del trasferimento e percentuale
- Velocità di trasferimento
- Tempo trascorso
- Tempo rimasto
Così potrete avere sempre sott'occhio lo stato dei vostri file.
Caricare un'intera directory
È possibile anche caricare intere directory senza dover selezionare singolarmente i file.
Cliccate su Upload cartella, si aprirà una finestra dalla quale potrete selezionare la directory interessata.
Apritela e selezionate all'interno i file (anche selezione multipla) che vi interessa caricare e cliccate su Apri.
Mega procederà al caricamento dei file creando una nuova cartella con
il nome della cartella originaria dalla quale state caricando i file.
Scegliere l'U.P.S. (Gruppo di continuità)
2/07/2014 04:38:00 PM
No comments

Cos'è un Gruppo di continuità (UPS)? A cosa serve?
UPS stà per Uninterruptible power supply. L'UPS o, più comunemente Gruppo di continuità, è un dispositivo in grado di eliminare i disturbi (sbalzi o picchi di tensione) presenti nell'energia elettrica che arriva nelle nostre case. Oltre a questa funzione, il Gruppo di continuità "genera" corrente elettrica "pulita" per alimentare i nostri dispositivi (computer, schermo LCD...) in caso di mancata erogazione di corrente elettrica, permettendo, quindi, di salvare il nostro lavoro e spegnere in tutta tranquillità il dispositivo che stavamo utilizzando.
I componenti fondamentali di un ups sono sostanzialmente 3:
-la batteria;
-un alimentatore per caricarla;
-un "inverter", generatore di corrente;
-l'AVR, dispositivo con lo scopo di smorzare i picchi e compensare i cali di tensione.
Ci sono diversi tipi di UPS:
Online: sono quelli meno diffusi in ambito domestico per via del loro costo elevato. Negli UPS online, tutta la corrente in ingresso viene "filtrata". Una parte mantiene carica la batteria, un'altra viene "filtrata" e alimenta i dispositivi collegati. Nel caso mancasse la corrente, il tempo di intervento risulta nullo;
Line-interactive: hanno un buon rapporto prezzo/funzionalità, i migliori, secondo me, a proteggere e mantenere accesi i nostri dispositivi. In questo tipo di Gruppo di continuità, la corrente entra e viene filtrata solo in parte. Viene filtrata solo nel caso di pericolosi sbalzi o picchi di tensione (in alcuni UPS vengono "corretti" anche minime variazioni). Nel caso di disturbi più gravi, o di mancanza di corrente, si attiva l'inverter, alimentando con corrente pulita i dispositivi collegati. Il tempo di intervento è minore agli UPS di tipo offline, difficilmente maggiore (solo negli UPS scadenti);
Offline: i più economici e, anche per questo i più diffusi in ambito domestico. Il loro funzionamento è molto semplice: la corrente in ingresso non viene filtrata, ma "passa" direttamente ad alimentare i dispositivi. L'alimentatore, intanto, mantiene la batteria carica per far sì che sia "pronta" ad essere attivata nel caso mancasse la corrente. Hanno un tempo di intervento di circa 5-6 ms per via dell'inverter.
Tipi di corrente erogata:
La corrente elettrica ha una forma sinusoidale. Quella che arriva nelle nostre case non è mai, o, quasi mai "perfetta", ciò accade perchè lungo i percorsi dei cavi, potrebbero esserci delle dispersioni o dei piccoli "contatti" per i quali la qualità della corrente viene pregiudicata. I Gruppi di continuità "correggono" la corrente che arriva e la trasformano in corrente ad onda:
Sinusoidale pura: viene prodotta dagli UPS online oppure dai migliori line-interactive; la sua forma è uguale e, in alcuni casi, migliore di quella che arriva in casa. E' adatta a molti dispositivi presenti in casa;
Sinusoidale approssimata ( o pseudo sinusoidale): è l'onda prodotta dagli UPS di fascia medio-alta (alcuni online, e quasi tutti i line-interactive). Ha una forma che si avvicina ma non eguaglia la sinusoide: può essere, infatti, approssimata a gradini (scalare). Va bene per la maggior parte dei dispositivi (pc, console..); può presentare problemi in caso di dispositivi con trasformatore.
Quadra: la forma d'onda peggiore. Viene prodotta dagli UPS più scadenti (alcuni line-interactive e offline). Non va assolutamente bene per alimentare i dispositivi con trasformatore. E' consigliabile collegarli solo a dispositivi con alimentatore (il pc), ma ripeto, non è certo il massimo!
PFC attivo e UPS:
Il PFC è una caratteristica degli alimentatori. Rappresenta il fattore di correzione della potenza. Riguardo questo argomento a mio parere vale molto l'esperienza degli utenti: c'è chi sostiene che l'aver collegato un Gruppo di continuità con onda non sinusoidale pura ad un pc con alimentatore a PFC attivo non abbia comportato nessun danno. Ci sono invece persone che sostengono problemi di freeze del pc, o, nel peggiore dei casi la rottura dell'alimentatore. E' giusto, a mio parere, sostenere, in virtù delle varie esperienze vissute dagli utenti, che PFC attivo degli alimentatori e UPS non vanno sempre d'accordo. Quindi, se un alimentatore ha il PFC Attivo, per evitare possibili problemi è consigliabile che l'UPS produca un'onda sinusoidale pura. Quì una completa spiegazione (si ringrazia andy84 per la segnalazione)!
Scelta dei Watt necessari:
Scelta la tipologia di Gruppo di continuità dobbiamo scegliere il vattaggio (Watt), talvolta (anzi, quasi sempre) espresso in Volt-Ampere (VA). E' una fase importante e bisogna scegliere con cura poichè si rischierebbe che, nel caso venisse a mancare la corrente, i dispositivi collegati si spengano perchè il loro wattaggio è maggiore di quello che l'UPS è in grado di reggere.
Per definire il wattaggio complessivo dovete sommare i Watt richiesti a pieno carico dai dispositivi che utilizzate contemporaneamente, ad es.: usando il PC, è acceso anche lo schermo: PC (300W)+schermo LCD (50W): avete bisogno di un UPS di almeno 350W. Le case produttrici, esprimono in volt-ampere la capacità dell'UPS. Per convertire i VA in Watt moltiplicate il valore in VAx0.6. Es.: un UPS da 1000VA è in grado di erogare 600Watt (1000VAx0.6=600Watt). Per calcolare i consumi del vostro PC potete rifarvi a questa guida.
L'autonomia dell'UPS:
Scegliendolo, si deve tener conto di quanto tempo si vogliono tenere accesi i dispositivi in caso mancasse la corrente. Maggiore è il wattaggio in più, maggiore sarà il tempo di autonomia. Esempio: PC+schermo LCD consumano 350W (a pieno carico), nel caso di un UPS da 350Watt, la durata sarebbe all'incirca di 2-3 minuti, ovviamente dipende dalla qualità dell'UPS. Scegliere un Gruppo di continuità sovradimensionato (nel caso dell'es. prendessimo un UPS oltre i 500Watt), non solo avremmo la possibilità di collegare contemporaneamente altri dispositivi, ma, nel caso di PC+schermo LCD potremmo ottenere un'autonomia anche oltre i 6-7 minuti.
Rumorosità e raffreddamento dell'UPS:
Altri fattori che molti utenti tengono presente sono: la rumorosità ed il raffreddamento (lo definirei correlato per via del rumore generato dalle ventole). Il rumore è dovuto all'inverter che produce corrente. Il circuito di conversione genera un ronzio. Oltre ciò, molti UPS, sono equipaggiati con una o più ventole che entrano in funzione, insieme all'inverter. Non è finita quì! Un altro fattore da considerare sono: gli allarmi sonori. Generalmente, in caso di mancanza dell'energia elettrica, l'UPS produce un bip ripetuto per segnalare la funzione "battery mode", per segnalare un sovraccarico ecc..! Sappiate, però, che in alcuni modelli, è possibile gestire gli avvisi tramite software.
Collegare l'UPS al pc:
Il Gruppo di continuità può essere collegato al pc anche senza che su quest'ultimo sia installato alcun software di gestione. Nel caso vi interessi gestire le funzioni dell'UPS, di solito si trova il CD con il software nella scatola del gruppo di continuità. Tra le varie funzionalità, esso permette anche nel caso mancasse la corrente di avviare automaticamente lo spegnimento del PC. Si può collegare il Gruppo di continuità al pc tramite: cavo seriale, cavo USB, cavo ethernet.
Manutenzione dell'UPS:
Per mantenere l'UPS efficiente ed affidabile è buona norma sostituire almeno ogni 3 anni la batteria. Dipende, come è ovvio, dall'utilizzo dell'UPS e dalla sua qualità. Il sintomo che vi indica il momento di sostituire la batteria è certamente quando il Gruppo di continuità non riesce più a mantenere acceso il pc poichè la batteria si scarica velocemente. Potete controllare lo stato della batteria anche via software dove questo tipo di funzione sia presente. Per la sostituzione, ovviamente, potete farla da soli acquistando la batteria adatta. Per le fasi di smontaggio e per la scelta della batteria è buona norma informarsi tramite manuale o presso il sito del produttore.
E' buona norma, inoltre:
-caricare l'ups almeno 8-10 ore prima del primo utilizzo;
-non applicare carichi eccessivi;
-evitare quanto più possibile la scarica completa delle batterie;
-spegnere l'UPS non è necessario, farlo non lo danneggia;
-in caso di periodi di inattività prolungata è preferibile scollegare l'UPS dalla presa;
-evitare l'esposizione al sole o a fonti di calore;
-evitare di ostruire le prese d'aria;
-evitare il contatto con liquidi;
-eseguire periodicamente un controllo della batteria.
Marche di UPS:
Non potendo esprimere un giudizio sulla qualità degli UPS, mi limito ad elencare le marche più diffuse o quelle che consigliano più spesso gli utenti:
-APC (tra le migliori...Se non la migliore!)
-Atlantis Land
-Belkin
-Daker
-Eaton
-Online
-Riello
-Tecnoware
-Trust (molti sostengono la sua inaffidabilità)
Spero che questa guida possa risultare utile agli utenti che vogliono togliersi qualche dubbio riguardo la scelta del Gruppo di continuità!
UPS stà per Uninterruptible power supply. L'UPS o, più comunemente Gruppo di continuità, è un dispositivo in grado di eliminare i disturbi (sbalzi o picchi di tensione) presenti nell'energia elettrica che arriva nelle nostre case. Oltre a questa funzione, il Gruppo di continuità "genera" corrente elettrica "pulita" per alimentare i nostri dispositivi (computer, schermo LCD...) in caso di mancata erogazione di corrente elettrica, permettendo, quindi, di salvare il nostro lavoro e spegnere in tutta tranquillità il dispositivo che stavamo utilizzando.
I componenti fondamentali di un ups sono sostanzialmente 3:
-la batteria;
-un alimentatore per caricarla;
-un "inverter", generatore di corrente;
-l'AVR, dispositivo con lo scopo di smorzare i picchi e compensare i cali di tensione.
Ci sono diversi tipi di UPS:
Online: sono quelli meno diffusi in ambito domestico per via del loro costo elevato. Negli UPS online, tutta la corrente in ingresso viene "filtrata". Una parte mantiene carica la batteria, un'altra viene "filtrata" e alimenta i dispositivi collegati. Nel caso mancasse la corrente, il tempo di intervento risulta nullo;
Line-interactive: hanno un buon rapporto prezzo/funzionalità, i migliori, secondo me, a proteggere e mantenere accesi i nostri dispositivi. In questo tipo di Gruppo di continuità, la corrente entra e viene filtrata solo in parte. Viene filtrata solo nel caso di pericolosi sbalzi o picchi di tensione (in alcuni UPS vengono "corretti" anche minime variazioni). Nel caso di disturbi più gravi, o di mancanza di corrente, si attiva l'inverter, alimentando con corrente pulita i dispositivi collegati. Il tempo di intervento è minore agli UPS di tipo offline, difficilmente maggiore (solo negli UPS scadenti);
Offline: i più economici e, anche per questo i più diffusi in ambito domestico. Il loro funzionamento è molto semplice: la corrente in ingresso non viene filtrata, ma "passa" direttamente ad alimentare i dispositivi. L'alimentatore, intanto, mantiene la batteria carica per far sì che sia "pronta" ad essere attivata nel caso mancasse la corrente. Hanno un tempo di intervento di circa 5-6 ms per via dell'inverter.
Tipi di corrente erogata:
La corrente elettrica ha una forma sinusoidale. Quella che arriva nelle nostre case non è mai, o, quasi mai "perfetta", ciò accade perchè lungo i percorsi dei cavi, potrebbero esserci delle dispersioni o dei piccoli "contatti" per i quali la qualità della corrente viene pregiudicata. I Gruppi di continuità "correggono" la corrente che arriva e la trasformano in corrente ad onda:
Sinusoidale pura: viene prodotta dagli UPS online oppure dai migliori line-interactive; la sua forma è uguale e, in alcuni casi, migliore di quella che arriva in casa. E' adatta a molti dispositivi presenti in casa;
Sinusoidale approssimata ( o pseudo sinusoidale): è l'onda prodotta dagli UPS di fascia medio-alta (alcuni online, e quasi tutti i line-interactive). Ha una forma che si avvicina ma non eguaglia la sinusoide: può essere, infatti, approssimata a gradini (scalare). Va bene per la maggior parte dei dispositivi (pc, console..); può presentare problemi in caso di dispositivi con trasformatore.
Quadra: la forma d'onda peggiore. Viene prodotta dagli UPS più scadenti (alcuni line-interactive e offline). Non va assolutamente bene per alimentare i dispositivi con trasformatore. E' consigliabile collegarli solo a dispositivi con alimentatore (il pc), ma ripeto, non è certo il massimo!
PFC attivo e UPS:
Il PFC è una caratteristica degli alimentatori. Rappresenta il fattore di correzione della potenza. Riguardo questo argomento a mio parere vale molto l'esperienza degli utenti: c'è chi sostiene che l'aver collegato un Gruppo di continuità con onda non sinusoidale pura ad un pc con alimentatore a PFC attivo non abbia comportato nessun danno. Ci sono invece persone che sostengono problemi di freeze del pc, o, nel peggiore dei casi la rottura dell'alimentatore. E' giusto, a mio parere, sostenere, in virtù delle varie esperienze vissute dagli utenti, che PFC attivo degli alimentatori e UPS non vanno sempre d'accordo. Quindi, se un alimentatore ha il PFC Attivo, per evitare possibili problemi è consigliabile che l'UPS produca un'onda sinusoidale pura. Quì una completa spiegazione (si ringrazia andy84 per la segnalazione)!
Scelta dei Watt necessari:
Scelta la tipologia di Gruppo di continuità dobbiamo scegliere il vattaggio (Watt), talvolta (anzi, quasi sempre) espresso in Volt-Ampere (VA). E' una fase importante e bisogna scegliere con cura poichè si rischierebbe che, nel caso venisse a mancare la corrente, i dispositivi collegati si spengano perchè il loro wattaggio è maggiore di quello che l'UPS è in grado di reggere.
Per definire il wattaggio complessivo dovete sommare i Watt richiesti a pieno carico dai dispositivi che utilizzate contemporaneamente, ad es.: usando il PC, è acceso anche lo schermo: PC (300W)+schermo LCD (50W): avete bisogno di un UPS di almeno 350W. Le case produttrici, esprimono in volt-ampere la capacità dell'UPS. Per convertire i VA in Watt moltiplicate il valore in VAx0.6. Es.: un UPS da 1000VA è in grado di erogare 600Watt (1000VAx0.6=600Watt). Per calcolare i consumi del vostro PC potete rifarvi a questa guida.
L'autonomia dell'UPS:
Scegliendolo, si deve tener conto di quanto tempo si vogliono tenere accesi i dispositivi in caso mancasse la corrente. Maggiore è il wattaggio in più, maggiore sarà il tempo di autonomia. Esempio: PC+schermo LCD consumano 350W (a pieno carico), nel caso di un UPS da 350Watt, la durata sarebbe all'incirca di 2-3 minuti, ovviamente dipende dalla qualità dell'UPS. Scegliere un Gruppo di continuità sovradimensionato (nel caso dell'es. prendessimo un UPS oltre i 500Watt), non solo avremmo la possibilità di collegare contemporaneamente altri dispositivi, ma, nel caso di PC+schermo LCD potremmo ottenere un'autonomia anche oltre i 6-7 minuti.
Rumorosità e raffreddamento dell'UPS:
Altri fattori che molti utenti tengono presente sono: la rumorosità ed il raffreddamento (lo definirei correlato per via del rumore generato dalle ventole). Il rumore è dovuto all'inverter che produce corrente. Il circuito di conversione genera un ronzio. Oltre ciò, molti UPS, sono equipaggiati con una o più ventole che entrano in funzione, insieme all'inverter. Non è finita quì! Un altro fattore da considerare sono: gli allarmi sonori. Generalmente, in caso di mancanza dell'energia elettrica, l'UPS produce un bip ripetuto per segnalare la funzione "battery mode", per segnalare un sovraccarico ecc..! Sappiate, però, che in alcuni modelli, è possibile gestire gli avvisi tramite software.
Collegare l'UPS al pc:
Il Gruppo di continuità può essere collegato al pc anche senza che su quest'ultimo sia installato alcun software di gestione. Nel caso vi interessi gestire le funzioni dell'UPS, di solito si trova il CD con il software nella scatola del gruppo di continuità. Tra le varie funzionalità, esso permette anche nel caso mancasse la corrente di avviare automaticamente lo spegnimento del PC. Si può collegare il Gruppo di continuità al pc tramite: cavo seriale, cavo USB, cavo ethernet.
Manutenzione dell'UPS:
Per mantenere l'UPS efficiente ed affidabile è buona norma sostituire almeno ogni 3 anni la batteria. Dipende, come è ovvio, dall'utilizzo dell'UPS e dalla sua qualità. Il sintomo che vi indica il momento di sostituire la batteria è certamente quando il Gruppo di continuità non riesce più a mantenere acceso il pc poichè la batteria si scarica velocemente. Potete controllare lo stato della batteria anche via software dove questo tipo di funzione sia presente. Per la sostituzione, ovviamente, potete farla da soli acquistando la batteria adatta. Per le fasi di smontaggio e per la scelta della batteria è buona norma informarsi tramite manuale o presso il sito del produttore.
E' buona norma, inoltre:
-caricare l'ups almeno 8-10 ore prima del primo utilizzo;
-non applicare carichi eccessivi;
-evitare quanto più possibile la scarica completa delle batterie;
-spegnere l'UPS non è necessario, farlo non lo danneggia;
-in caso di periodi di inattività prolungata è preferibile scollegare l'UPS dalla presa;
-evitare l'esposizione al sole o a fonti di calore;
-evitare di ostruire le prese d'aria;
-evitare il contatto con liquidi;
-eseguire periodicamente un controllo della batteria.
Marche di UPS:
Non potendo esprimere un giudizio sulla qualità degli UPS, mi limito ad elencare le marche più diffuse o quelle che consigliano più spesso gli utenti:
-APC (tra le migliori...Se non la migliore!)
-Atlantis Land
-Belkin
-Daker
-Eaton
-Online
-Riello
-Tecnoware
-Trust (molti sostengono la sua inaffidabilità)
Spero che questa guida possa risultare utile agli utenti che vogliono togliersi qualche dubbio riguardo la scelta del Gruppo di continuità!

Configurare un Router Wireless per installare una rete wifi sicura a casa
2/07/2014 12:54:00 PM
No comments
 In altri articoli avevamo visto come si possa creare una rete wireless casalinga usando un pc Windows XP o Windows Vista collegato in rete via cavo.
In altri articoli avevamo visto come si possa creare una rete wireless casalinga usando un pc Windows XP o Windows Vista collegato in rete via cavo.In linea generale si potrebbe dire che quei procedimenti siano facili da configurare ma se si vuole avere a casa propria una connessione wifi fatta bene, non si può di certo usare un pc che rimanga acceso solo per questo.
L'apparecchio elettronico che serve a diffondere il segnare wireless e permettere quindi a computer e telefonini di navigare su internet senza fili si chiama Router e ormai ha un prezzo accessibile per tutti.
Configurare un Router per installare una rete Wireless può essere abbastanza difficoltoso ma il mio consiglio è sempre quello di insistere e di configurarlo da soli senza chiamare tecnici che spillano soldi.
La cosa importante per installare un router e configurare la rete wi-fi, è la sicurezza e la garanzia almeno al 98% che nessuno entri nella rete a sfruttare una connessione a internet consumando banda.
Dopo aver scritto la mini guida per installare una rete wireless a casa, in questo post proviamo a fare una guida pratica, di base e generale, per installare la rete wifi in modo sicuro con la configurazione generale di un router wireless.
Onde evitare fraintendimenti consiglio di seguire le indicazioni integrandole con il manuale tecnico che viene fornito quando si acquista un router.
Per prima cosa, l'acquisto di questo aggeggio chiamato Router Wireless (il router non wireless a casa è abbastanza inutile) va fatto stando attenti che supporti gli standard di comunicazione o trasmissione più diffusi ossia: 802.11a, 802.11b, 802.11g, stando attenti a non comprare un router che supporti soltanto lo standard meno usato 802.11n.
L'hotspot wifi va collegato al cavo di connessione lan che è stato sempre usato per collegare il computer.
Praticamente quindi se prima era:
"Internet -> modem a larga banda -> PC"
Ora diventa:
"Internet -> modem a larga banda -> Router -> PC"
In sostanza, il cavo di rete si attacca al router e basta, i pc andranno su internet senza fili.
Allora, una volta fatte le connessioni, molto probabilmente con il Router vi è in dotazione un cd-rom che farà partire una procedura guidata di configurazione.
In termini pratici questo non sarebbe necessario e si potrebbe fare tutto manualmente ma confido che nel cd ci sia tutto l'occorrente per non sbagliare dunque consiglio di seguire le indicazioni guidate senza saltare alcun passaggio e leggendo ogni schermata di istruzioni.
Altra cosa che varia da caso a caso è la modalità di connessione del computer che può esere diretta come nel caso di Fastweb oppure deve essere avviata manualmente come nel caso di Alice.
Su Windows la connessione senza fili viene indicata da un computerino con antenna che appare sul desktop in basso a destra vicino l'orologio.
Se la procedura guidata è andata a buon fine, si dovrebbe gia poter navigare su internet, altrimenti è bene ripetere il processo di configurazione.
Il passaggio importante che si deve fare è rendere sicura la rete e impedire ad estranei di entrarci e di usarla.
Bisogna quindi accedere al software interno del router usando un browser web.
L'indirizzo da utilizzare può variare da caso a caso e perr conoscerlo si può aprire un prompt dei comandi (Start--> Esegui--> cmd) e scrivere nella schermata nera le parole "ipconfig /all"
Alla riga dove è scritto Gateway predefinito c'è l'indirizzo del router.
Su un browser come internet explorer, sulla barra di indirizzi si deve scrivere questo numero che può essere ad esempio 192.168.1.1 oppure 192.168.0.1
Il nome e la password per accedere al pannello di amministrazione del router sono in genere scritti piccoli sotto al router stesso oppure sul manuale tecnico o sulla scatola.
Siccome sono tutti uguali per ciascun modello, si può consultare la lista di login e password di default per i router (generalmente sono admin e admin).
Nelle impostazioni di amministrazione e manutenzione è importante subito cambiare la password di accesso alle impostazioni del router per evitare che qualcuno esterno possa usarle a proprio vantaggio.
In ogni caso si può sempre resettare il router wireless o togliere la password del wifi
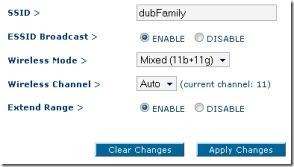 Il parametro da configurare inizialmente è il SSID che sarebbe il nome della rete e si può scrivere quel che si vuole.
Il parametro da configurare inizialmente è il SSID che sarebbe il nome della rete e si può scrivere quel che si vuole.Le impostazioni di sicurezza invece sono importanti e bisogna scegliere la password di accesso e il protocollo di protezione.
Per avere una migliore sicurezza, senza creare difficoltà a se stessi, si può impostare il protocollo WPA2 e l'autenticazione tramite password.
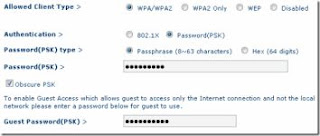 Se
è vero che nessun protocollo è sicuro al 100% è vero anche che in
Italia le persone in grado di crackare un rete wifi pretetta con chiave
WPA sono poche.
Se
è vero che nessun protocollo è sicuro al 100% è vero anche che in
Italia le persone in grado di crackare un rete wifi pretetta con chiave
WPA sono poche.Come ulteriore sicurezza però si può scegliere se impostare su router un limite agli indirizzi ip permessi impostando sul DHCP che, ad esempio, si può accedere alla rete soltanto con indirizzo ip 192.168.1.2, 192.168.1.3, 192.168.1.4.
In questo modo si impostano tre possibili indirizzi IP perchè a casa ho due pc e una Playstation da mandare su internet; se avessi anche un cellulare, potrei aggiungerne un quarto e cosi via.
Più sicuro ma più noioso invece è il filtro sui MAC Address anche se non tutti i router lo supportano.
Quando si fa ipconfig /all sul prompt dei comandi, si nota un codice alfanumerico di questo tipo: 00-1E-8C-EC-93-1C
Questo è l'indirizzo fisico univoco per ogni scheda di rete venduta nel mondo.
Una specie di numero seriale con cui vengono catalogate le schede di rete di computer, di telefonini o di console.
Tra le impostazioni del router si può vedere l'opzione di filtro dei MAC Address che serve a dire che solo il pc1 il pc2 e la NintendoXX possono entrare, tutto il resto no.
Come altra impostazione di sicurezza si può mettere su "disable" la voce di broadcast del SSID che consente quindi di non far vedere la propria rete quando un pc fa la ricerca di reti disponibili.
In questo caso ovviamente, tutti i dispositivi che vogliono accedere dovranno essere manualmente configurati senza aspettarsi che il sistema di rilevamento trovi il nome da solo.
LEGGI ANCHE: 10 Opzioni principali sul Router Wifi: accesso e configurazione via web
Consiglio di leggere anche l'articolo con qualche facile indicazione per ottimizzare le connessioni Wireless e per trovare i canali senza interferenze sulla rete wifi
Ci terrei a sapere da voi se avete consigli migliori di questi per configurare una rete senza fili sicura e come avete installato la vostra.
In un altro articolo ci sono i programmi free per la diagnostica di rete e per risolvere i problemi e su come risolvere manualmente gli errori di configurazione di una rete casalinga.
Riparazioni computer fai da te: cambiare RAM, alimentatore e hard disk
2/07/2014 12:46:00 PM
No comments
 Ci sono tante cose a casa che si possono fare senza pagare qualcun altro!
Ci sono tante cose a casa che si possono fare senza pagare qualcun altro!In tante guide di questo blog abbiamo visto come sia possibile riparare un computer dal punto di vista software del sistema operativo Windows.
Adesso invece andiamo dentro il computer con un sintetico articolo che descrive 3 operazioni facili di riparazione del computer.
Più che altro vediamo quanto semplice sia cambiare un pezzo all'interno del pc evitando quindi di andare dal tecnico e pagare per qualcosa che davvero è facile come cambiare una lampadina.
Le cose che si possono fare da soli sono: la sostituzione o l'aggiunta di un hard disk nuovo, di memoria RAM, e, con qualche accortezza in più, dell'alimentatore.
Prima di tutto e prima di mettere le mani dentro il computer, ricordarsi di scaricarsi di energia elettrostatica toccando, ad esempio, un termosifone.
 1) La sostituzione della memoria o l'aggiunta di un nuovo banco di memoria RAM in un pc fisso ed in un computer portatile è davvero unna banalità.
1) La sostituzione della memoria o l'aggiunta di un nuovo banco di memoria RAM in un pc fisso ed in un computer portatile è davvero unna banalità.Come visto in un altro articolo, una RAM difettosa è la principale causa dell'errore grave con schermo blu di Windows.
Questa cosa si può anche verificare con il test della RAM.
Il potenziamento o la sostituzione della memoria in un PC è la più semplice di tutte le riparazioni fai da te.
L'unica difficoltà è capire quale modello è compatibile con il proprio computer e quindi, quale tipologia di RAM comprare.
A questo scopo si può scaricare ed installare sul computer un piccolo tool per Windows e per MAC chiamato Crucial.com.
La scansione automatica rileverà quale modello di memoria RAM si possiede dentro il computer cosi da sapere perfettametne cosa andare a comprare al negozio.
In un altro articolo, la guida su come installare la RAM e aggiungere nuova memoria.
Sinteticamente: aprire il case ed individuare lo slot che si trova sempre accanto al processore, facilmente riconoscibile.
La RAM è una specie di scheda rigida con diversi transistor sopra e, nel caso di una sostituzione, si potrà esterre quella vecchia tirando le chiusure verso l'esterno ed estraendola muovendola su e giù con forza (se ci fosse una vitarella, svitarla prima di forzare).
Si può inserire la nuova memoria al posto della vecchia o accanto a quella già presente inserendola nel lato giusto, spingendo verso il basso ed incastrandola in fondo fino a che il lato di ferro esterno non tocca il banco del computer e quando si noterà che i fermini bloccano la scheda.
Se si accende il computer e si sente un brutto suono bip, probabilmente è stata inserita male.
Per ulteriore assistenza, consiglio di guardare questi video che rende meglio di qualsiasi altra guida scritta.
2) Montare un nuovo hard disk o cambiare quello esistente è una operazione facile in pratica ma che richiede una certa preparazione.
Montare un hard disk SATA nel computer è semplice come descritto in un'altra guida.
Sostituire l'hard disk principale però ha complicazioni se non si è fatto prima un backup dei dati del computer su un supporto esterno.
Ho già segnalato i migliori programmi per fare i backup ed anche come recuperare i file se il pc non si avvia più per errore software.
Se il computer è vecchio ed ha l'attacco IDE potrebbe essere difficile trovare ancora hard disk di questa tipologia.
 3) Sostituzione dell'alimentatore
3) Sostituzione dell'alimentatoreUn problema comune nei computer è la rottura dell'alimentazione, ossia del trasformatore che dà energia al computer e gli permette di accendersi.
Il sintomo di un alimentatore che sta per rompersi può essere un sensibile aumento di rumore delle ventole mentre il sintomo di un alimentatore rotto è un computer che non si accende più e non dà alcun segnale di vita.
In questo caso, non si deve andare nel panico perchè al 99% non è stata compromessa l'integrità dei dati e della macchina quindi si tratta soltanto di dover cambiare l'alimentatore.
Come accennato, questa operazione è moderatamente semplice.
La buona notizia è che, a meno di computer slim o pc all-in-one (che io sconsiglio sempre perchè difficili da riparare), gli alimentatori dei computer sono tutti uguali.
Al momento dell'acquisto di un nuovo alimentatore è necessario controllare tre cose:
Che la potenza in uscita sia sufficiente: a meno che non si abbia un computer di quelli potenti per i videogiochi, 400-500w è più che sufficiente.
Che ci siano connettori a sufficienza per tutti i dispositivi.
Che ci siano connessioni per la scheda madre e per la scheda video.
Aprire il case del computer ed individuare tutte le connessioni dell'alimentatore.
All'inizio si potrebbe trovare un po' di confusione e si può rimanere spiazzati ma bisogna tenere presente che dall'alimnetatore partono cavi di connessione con i dischi (hard disk e CD DVD), con la scheda madre e, probabilmente, con la scheda video.
Bisogna annotarsi bene, con un disegno su carta, dove vanno i vari cavi prima di staccarli, cosi da poter rifare tutti i collegamenti esatti.
Nello scollegare i cavi non tirare i fili ma staccare le estremità di plastica.
L'alimentatore è avvitato con 4 viti che saranno da scovare e svitare in mezzo al caos di cavi.
Durante la rimozione dell'alimentatore, appoggiare il pc sul fianco piatto in modo che esso non cada verso la scheda madre.
Nell'attaccare il nuovo alimentatore, avvitarlo al posto del vecchio.
Se c'è una ventola, rivolgerla verso la CPU (il processore).
Dopo aver rimesso le viti, reinserire i cavetti dell’alimentatore iniziando dalla scheda madre e ripiegare quelli in eccesso in modo che non diano fastidio alla ventola.
Qui è, diciamo, la difficoltà più grossa perchè se ci si dimentica di attaccare qualche cavo, si rischi di fare un danno.
In conclusione, ci sono riparazioni che davvero non richiedono nè lauree nè grossi anni di esperienza.
Se avete fatto riparazioni più audaci o se volete aggiungere qualcosa a queste guide, lasciate come sempre tutti i commenti che volete.
Come Anche
- Significato di 5 opzioni della scheda grafica e come usarle nei videogiochi
- Quali sono i processori migliori per cellulari e quanto sono importanti i Core?
- Si può spegnere il PC col tasto di accensione / alimentazione senza problemi
- Formattare e installare Windows da zero, per avere il PC pulito e nuovo
- 5 cose che tutti devono fare su Windows per preparae il PC a ogni emergenza
Scrivi un commento
Per commentare, si può usare un account Google / Gmail.
14 Commenti
Segui Navigaweb
Ricevi le notizie via email (gratis)
Post più popolari
Ultimi aggiornamenti
Iscriviti a:
Post (Atom)























25/mar/2011 16:38:00
potresti fare una guida su cm cambiare un lettore cd?
25/mar/2011 16:48:00
è come per l'hard disk ma più facile, stacchi quello che c'è e attacchi quello nuovo, nulla di difficile davvero.
02/apr/2011 17:04:00
per le memorie è meglio avere qualche accortezza in più ...tipo vedere fraquenza e timing delle memorie..e sincerarsi che la propria scheda madre accetti memorie con capacità diverse ..es.. un modulo da 1G uno da 2GB ... purtroppo alcune schede madri sono particolari ...per fortuna non sono la maggiornza ...il mio pc praticamente l'ho rifatto nuovo con il tempo ...
- Alimentatore da 300 a 650 W
- Memoria da 256Mb a 512MB -> 768MB -> 2GB -> 3GB
- Cambio del dissipatore del processore ..con uno maggiorato e successivamente con altra ventola...rimozione pad termico con paste termica di qualità
- Cambio del Case
- Cambio batteria Bios
- Aggiunto un Hard Disk secondario
- Aggiunte ventole supplementari controllate da un fancontroller
- Rimozione dissipatore chipset con la relativa ventola con uno maggiorato e fanless
- Aggiornamento Bios
- Aggiunto Masterizzatore DVD DL + aggiornamento firmware dello stesso per 2 volte :)
- Sostituzione cavo IDE piatto con quello a sezione rotonda ...
- sistemazione cavi interni ..tipo galleria del vento :D
- Aggiunte scheda PCI per ottenere 4 porte USB aggiuntive
- Recuperato Hard disk primario con formattazione a basso livello (finchè dura lo tengo :D )
- Installato un lettore di memory card interno :)
risultato computer scattante allo stesso livello di uno nuovo ...anche se ha 8 anni di vita :)
09/apr/2011 03:50:00
Mi sa che per la sostituzione della ram del portatile da come ho visto nei video che hai consigliato e' veramente facile,sicuramente molto di piu' che non in un pc fisso! ma la domanda e' se io volessi aggiungere e non togliere sempre in portatile potrei farlo?perche' dal video mi sembra che a differenza del fisso (che ha vari alloggiamenti )nel port.appunto non mi sembra di averne visti!ciao e grazie
21/dic/2011 18:01:00
Ciao a tutti, vi spiego il mio problema, ho un pc che non si avvia, il problema credo sia dovuto all'hard disk, in quanto hdd generator mi riconosce dei problemi, infatti ci sn settori danneggiati, poi il bios lo riconosce ma quando voglio formattarlo mi dice che l hard disk è malfunzionante e non posso formattarlo, ne creare nuove partizioni. A sto punto cambio il vecchio hard disk con un altro funzionante su un altro pc. il pc si avvia e pois is riavvia. La mia domanda è bisogna per forza formattarlo l'hard disk nuovo inserito nel vecchio pc per farlo funzionare??grazie
21/dic/2011 18:45:00
Se nell'hard disk nuovo c'è un sistema operativo che si avvia, no, altrimenti si.
Se hai dati importanti su quell'hard disk rotto, impostalo come secondario e prova a recuperarli una volta che hai reinstallato Windows.
http://www.navigaweb.net/2011/02/installare-un-secondo-hard-disk-interno.html
16/mar/2012 07:32:00
ho cambiato hard disk con uno funzionante di un altro pc con sistema operativo installato e funzionante xp,però accendendo il pc fa tutta la schermata normale e mi dice avvio normale come se si fosse disattivato per mancanza di corrente ,premo invio e mi ripete tutto d'accapo cioe con un nuovo riavvio e cio si ripete .....posso risolvere il problema e come...
GRAZIE E BUON LAVORO
alex50@simail.it
16/mar/2012 08:51:00
formattandolo e reinstallando da zero; a meno che non era un computer uguale identico, mettere un sistema operativo di un altro pc cambiando il disco è un errore
29/mar/2012 17:11:00
Sono capitato in questo sito e ho trovato molto utile questa guida! Vorrei comunque chiedere un aiutino su come installare la batteria per il BIOS di un notebook (In pratica, ogni volta che accendo il pc devo impostare data e ora perché il Bios va in errore, quindi dovrei cambiare questa batteria responsabile del problema) Cosa mi dice, posso farlo io o è meglio portarlo a un tecnico di computer? Grazie!
29/mar/2012 18:30:00
dipende dal computer, prova ad aprire gli sportelli posteriori e vedi se è semplice oppure richiede un intervento esperto
12/giu/2012 11:26:00
Il mio pc è un samsung NP-N130 e mentre lo stavo usando si è spento improvvisamente. Ora quando lo accendo sullo schermo non esce niente. Sai cosa può essere successo ?
06/set/2012 15:54:00
Il portatile non si accendeva più, girava solo l'hd, non entrava neppure nel bios e la ventola era ferma.
Ho pensato fosse un problema di ram e così è stato: ho verificato che uno slot della ram del portatile è danneggiato; o per lo meno sono arrivato a questa conclusione perchè avviando il pc con uno solo dei due banchi di ram (cioè prima uno e poi riavviando provo anche con l'altro) nello slot 1, il pc anche se lento ma si avvia, mentre se si inserisce il banco nel secondo, il pc non si avvia proprio.
Concordi che il problema è nello slot? Del resto senò perchè entrambi i banchi di ram funzionerebbero solo nel primo slot?
è possibile sostituire lo slot?
grazie
06/set/2012 16:16:00
sostituire lo slot richiede un intervento del tecnico, non si può fare da soli
07/set/2013 16:33:00
Lo sfondo del mio computer e bianco .Ho provato in tutti i modi di aggiustarlo ma non funziona