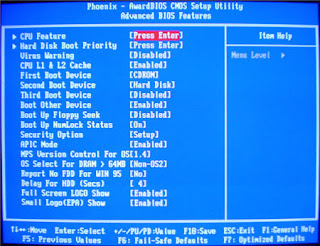 Il Bios può contenere anche alcune impostazioni avanzate per consentire all'utente di ottimizzare le prestazioni del computer, come ad esempio velocità di clock della CPU, anche se non è assolutamente consigliabile toccare questo tipo di parametri se non si è veramente esperti.
Il Bios può contenere anche alcune impostazioni avanzate per consentire all'utente di ottimizzare le prestazioni del computer, come ad esempio velocità di clock della CPU, anche se non è assolutamente consigliabile toccare questo tipo di parametri se non si è veramente esperti.Entrare nel Bios permette anche di abilitare la virtualizzazione del computer e per cambiare l'ordine di avvio del computer cosi da poter effettuare il boot da USB o da CD/DVD.
Purtroppo accedere al Bios di una macchina non è sempre una operazione banale per il semplice fatto che ciascuna marca di PC utilizza una diversa combinazione di tasti per avviare il pannello di configurazione del Bios.
In linea generale per accedere alla schermata di configurazione del BIOS, l'utente deve premere uno o una combinazione di tasti proprio un momento dopo aver premuto il tasto di accensione del computer.
Di seguito ecco un elenco dei modi e dei tasti da premere per accedere al BIOS su diversi computer e su diversi configurazioni hardware.
AMI, Award BIOS: premere [Del o Canc] durante l'avvio
AST Advantage, AwardBIOS: Premere [Ctrl] + [Alt] + [Esc] durante l'avvio
Compaq: premere [F10] Quando il cursore lampeggia in alto a destra sullo schermo oppure quando appare il logo Compaq
Dell : Premere due volte il Pulsante Reset che si trova sul case di alimentazione
Dell Dimension L566cx System : Premere il tasto [Canc o Del]
EISA Computer: Premere il pulsante Reset sul lato anteriore del computer, quindi premere [Ctrl] + [Alt] + [Esc] nel momento in cui inizia il count della memoria oppure, premere [Ctrl] + [Alt] + [S].
eMachines: premere [Tab] durante l'avvio
Gateway con BIOS Phoenix: premere [F1]
HP : Premere [F2]
Hewlett-Parkard (Modelli Pentium): premere [F1] all'avvio
IBM ThinkPad utilizzando IBM BIOS (Primi Modelli): Premere [Ctrl] + [Alt] + [Ins] quando il cursore si trova in alto a destra dello schermo
IBM ThinkPad utilizzando IBM BIOS (Modelli più recenti): premere e tenere premuto [F1]
IBM ThinkPad con BIOS Phoenix: Premere [Ctrl] + [Alt] + [F11] dal prompt di MS-DOS
IBM PS / 1 (Late modelli), PS / ValuePoint e Anni 330: Premere [Ctrl] + [Alt ]+[?]
IBM PS / 2 con riferimento partizione: premere [Inserire] durante l'avvio
IBM PS/2 : Premere [Ctrl] + [Ins] Quando il puntatore è in alto a destra della schermata
NEC : Premere [F2] durante l'avvio
NEC: Versa Notebook: Tenere premuto [F1] all'avvio
Olivetti PC Pro: Premere [Ctrl] + [Alt] + [Shift] + [Canc] (in Num Pad) durante l'avvio
Packard Bell (Primi modelli): Premere [Ctrl] + [Alt] + [S]
Phoenix: Premere [Ctrl] + [Alt] + [S] durante l'avvio
Phoenix: Premere [Ctrl] + [S] durante l'avvio
Sony VAIO Serie 320: Premere [F2] durante l'avvio
Tandon 386: premere [Ctrl] + [Shift] + [Esc]
Tandon: premere [Ctrl] + [Shift] + [Esc]
Toshiba: Premere il tasto [Esc] durante l'avvio
Toshiba, Phoenix: premere [F1] durante l'avvio
Zenith, Phoenix: Premere [Ctrl] + [Alt] + [Ins] durante l'avvio
Altri metodi per accedere al Bios possono essere:
[Ctrl] + [Esc]
[Ctrl] + [Alt]
[Ctrl] + [Alt ]+[+]
[Ctrl] + [Alt] + [S]
[Ctrl] + [Alt] + [Invio]
[Ctrl] + [Alt] + [Ins]
[Ctrl] + [Alt] + [Esc]
Entrare nel Bios serve soprattutto a cambiare l'avvio del computer, per avviarlo quindi da CD o da penna USB.
Se l'impostazione USB non fosse disponibile, in un'altra guida ho spiegato come avviare il computer da USB anche senza Bios







 Avviare automaticamente lo strumento Manutenzione Posta in arrivo
Avviare automaticamente lo strumento Manutenzione Posta in arrivo









