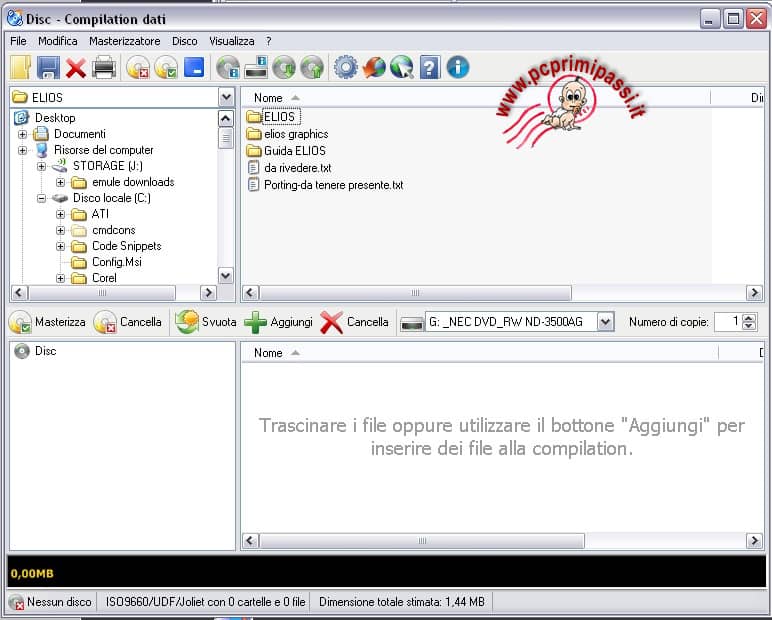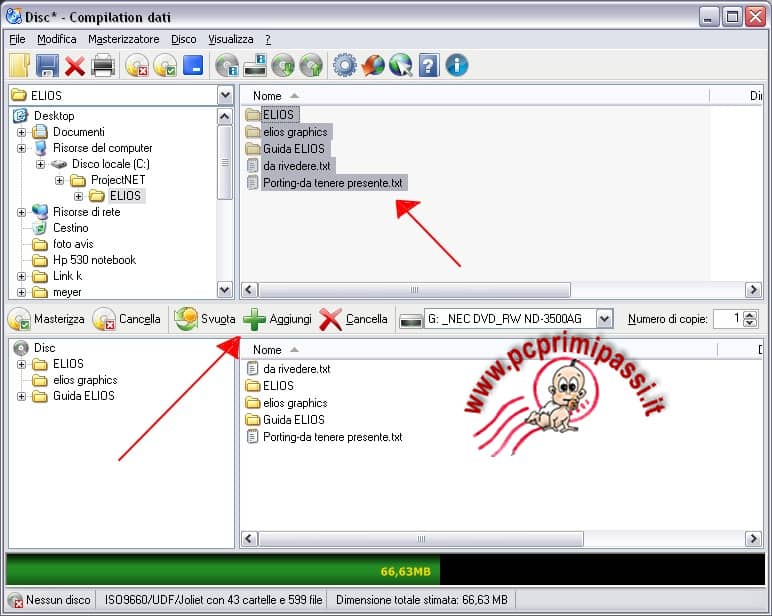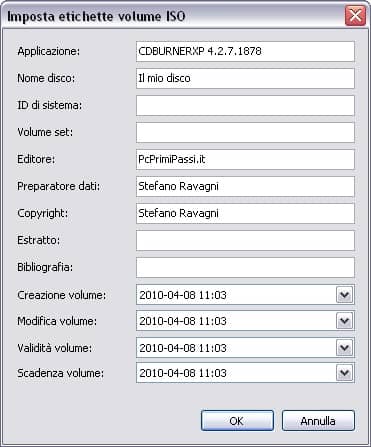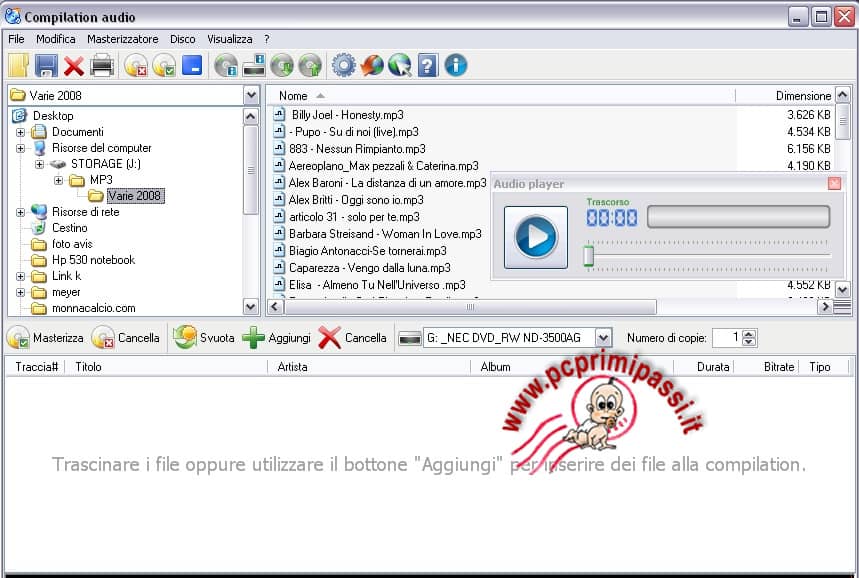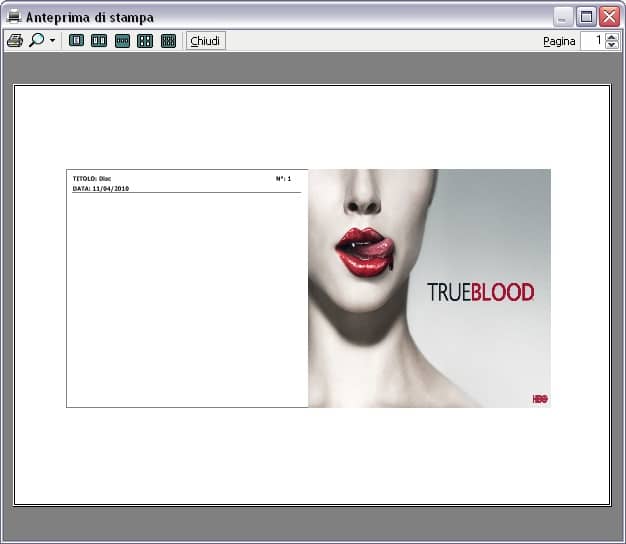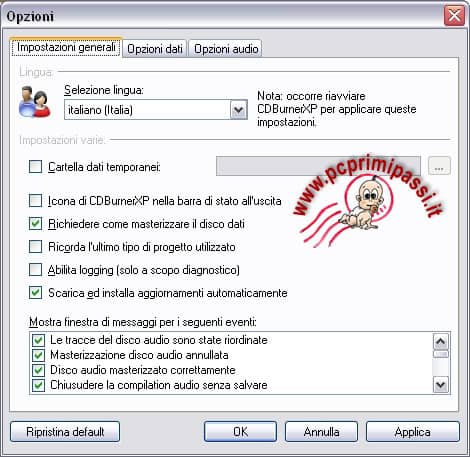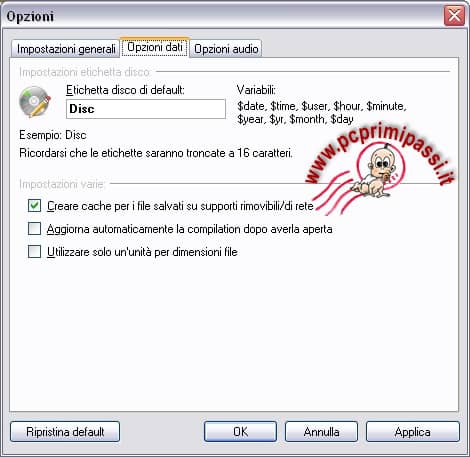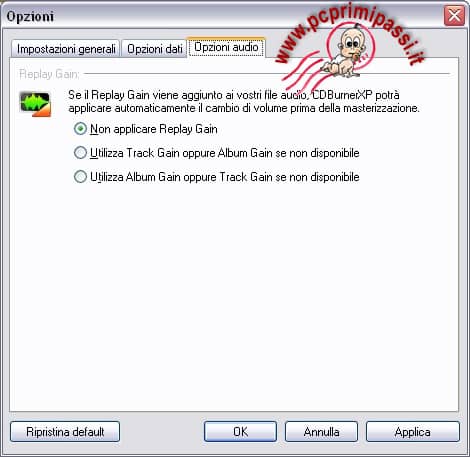Masterizzare con CdBurnerXP
Ormai tutti (o quasi) sanno come si effettua una masterizzazione di dati su disco ...
Quest'oggi vogliamo infatti fornire a tutti quanti una guida all'uso di un programma gratuito e disponibile anche in italiano che ha tutto quello che serve per masterizzare dati su supporti ottici con ottimi risultati e senza occupare il vostro sistema con troppe risorse.
Il software si chiama CDBURNERXP ed è prodotto da Andri G. Johannsson - Artwork & Icons, ed è scaricabile dal seguente sito.
Ed ecco uno screenshot del logo del software.
Al momento della stesura di questo articolo siamo di fronte alla versione 4 ma cio' non implica che quanto mostrato diventerà per forza obsoleto nelle prossime versioni dato che il principio di funzionamento rimarrà più o meno lo stesso....specifichiamo però che si tratta di una guida di base, introduttiva e non definitiva....
Prima di iniziare vorrei invitare coloro che sentissero il bisogno di approfondire l'argomentomasterizzazione a leggere un nostro vecchio corso che ne spiega in modo semplice i fondamenti teorici e tecnici.... l'articolo in questione lo trovate al seguente link
....per questo vecchio corso specifichiamo invece che alcune cose sono diventate obsolete (La versione dei softwares mostrati non è più attuale e le tecnologie sono andate avanti nel frattempo), ma sicuramente la parte teorica è ancora valida...
Come si presenta CdBurnerXP:
Avviando CdBurnerXP la prima schermata che compare all'utente è quella in cui viene chiesto cosa vogliamo fare.....
Le scelte possibili sono:
- Disco Dati
- Disco Audio
- Masterizza immagine ISO
- Copia disco
- Cancella disco
Anche se sotto ogni azione è possibile leggere una descrizione della stessa, vediamo di capire meglio le differenze tra le varie azioni ...
- Disco Dati: Scegliendo questa opzione sarà possibile scrivere qualsiasi tipo di files...testi, MP3, video di vario tipo, documenti, immagini... Scegliere questa opzione equivale a poter scrivere qualsiasi tipo di dato sul supporto senza alcun filtro.
- Disco Audio: Questa opzione è appositamente studiata per creare CD musicali, sia da MP3 che da altri formati. I dati che verranno inseriti in coda per la scrittura sul disco saranno riconvertiti nel classico formato conosciuto come "CD Musicale per auto", dove le tracce audio avranno estensione .CDA... In sostanza quindi va scelta quando si cerca di convertire files di tipo audio verso il formato che da sempre esiste per i cd musicali.
- Masterizza immagine ISO: Opzione mirata a convertire in un CD installabile una immagine virtuale creata da un disco originale....ad esempio....se ho un disco originale di un software, di un gioco o di altro, posso creare un'immagine virtuale, cioè un singolo file, (appunto un file .ISO tra i tanti possibili)...una volta in possesso di questa immagine è possibile rimasterizzarla, ricreando una copia di quello che era il disco originale...
- Copia disco: Come è facilmente intuibile fa una copia diretta da un disco ad un altro dello stesso tipo (da CDROM a CDROM oppure da DVDROM a DVDROM)
- Cancella disco: Anche questa opzione è di facile comprensione....cancella i dati scritti ma solo su CD o DVD riscrivibili....ricordo a tutti che i dischi riscrivibili possono essere scritti molte volte ed hanno la dicitura RW che sta per rewritable, ossia riscrivibile.
Questa maschera di scelta facilitata compare in automatico all'avvio del programma...
...una volta fatta la scelta la schermata che si presenta è tipica di ogni software di masterizzazione, ma comunque sobria e pulita...vediamo le varie possibili azioni .
DISCO DATI
Oltre ad un navigatore in alto con tutte le maggiori e più utili funzioni supportate, troviamo l'immancabile finestra suddivisa in 4 parti....una alta e l'altra bassa...vediamo nel dettaglio cosa rappresentano e cosa visualizzano....
Parte superiore:
- Sinistra: esplora il contenuto dei dischi del vostro computer
- Destra: visualizza il dettaglio della cartella selezionata....
Parte inferiore:
- Sinistra: esplora il contenuto del CD-DVD che sti sta per creare
- Destra: visualizza il dettaglio della cartella selezionata...
Per aggiungere files o cartelle alla compilation, è sufficiente selezionare cio' che si desidera aggiungere al disco e trascinare il tutto nel riquadro in basso a destra, o più semplicemente, cliccare sul bottone AGGIUNGI dopo avere selezionato gli oggetti
Come è possibile vedere, una barra verde indicante un valore percentuale indica, in caso di presenza del disco vergine nel masterizzatore, quanto spazio stiamo occupando con la selezione efffettuata e quando libero ne rimane ancora... Si tratta di una previsione per fare capire al volo se abbiamo aggiunto troppi dati rispetto alla capienza del disco vergine... (nell'esempio non avevo inserito alcun disco vuoto, per cui viene riportata la voce NESSUN DISCO e il valore percentuale riporta semplicemente il valore dei Megabyte occupati dalla selezione effettuata.)
A questo punto, se i dati da masterizzare sono stati aggiunti, è possibile terminare l'operazione cliccando sul bottone MASTERIZZA, visibile nella barra di centro.....funzione raggiungibile anche tramite il menu testuale in alto alla finestra DISCO-->MASTERIZZA DISCO, o ancora più velocemente con la combinazione di tasti CTRL + B.
In qualsiasi modo si agisca, al momento del lancio del comando di masterizzazione viene presentata una maschera per permettere la scelta delle opzioni di masterizzazione.
La maschera è molto sobria e permette inizialmente 3 scelte ...
- Lasciare il disco aperto: Consente di aggiungere altri files successivamente al processo di masterizzazione...il disco viene lasciato "aperto" per aggiunte successive anche se non si tratta di un CD riscrivibile.
- Finalizza disco: Dopo il processo di masterizzazione, nessun files potrà più essere aggiunto anche se avanza spazio sul disco....quest'ultimo viene chiuso in maniera definitiva.
- Seleziona settaggi avanzati: Mostra alcuni settaggi avanzati a scelta dell'utente.
La sezione che ci interessa di più è Seleziona settaggi avanzati. Vediamo di capire cosa permette di fare...ecco la maschera che compare scegliendo questa opzione...
Vediamo i vari riquadri...
Velocità di scrittura: Indica la velocità con la quale il laser del masterizzatore tenterà di incidere i dati sulla superficie del disco... I valori minimo e massimi dipendono dal tipo di masterizzatore in nostro possesso e successivamente a questo anche dal tipo di supporto utilizzato. Consigliamo di non spingersi mai alla massima velocità ma di stare leggermente al di sotto di essa onde evitare il più possibile errori di scrittura. Per i CD Musicali (che vedremo dopo) è opportuno scegliere la velocità più bassa tra quelle disponibili poichè si tratta di dati particolari che risentono spesso di una velocità troppo sostenuta.
Numero di copie: Questa voce è autoesplicativa ed indica quanti dischi vogliamo incidere con i dati selezionati.
Metodo di Scrittura:
Disc-at-Once (DAO): Questo tipo di opzione va selezionata quando si intende masterizzare un contenuto in una volta sola, senza permettere successive aggiunte. E' inoltre l'unico metodo che consente di usare le proprietà CD-Text per le tracce (cioè il riconoscimento dei titoli negli impianti hi-fi moderni).
Session-at-Once: Permette di masterizzare per sessioni distinte....è possibile aggiungere una sessione con dei dati oggi, quindi rimasterizzare una seconda sessione con dati diversi domani ecc.ecc.....fino al completamento del disco.
Opzioni di masterizzazione:
- Usa protezione buffer: Utilizza una procedura che previene l'esaurimento del buffer di masterizzazione, ossia quel particolare insieme di "dati di scorta" che vengono mantenuti costantemente in memoria e rilasciati al fine di favorire un processo di scrittura nel quale non vi siano momenti morti o di assenza di dati.... il flusso è cosi costante e la masterizzazione fluida.
- Simula il processo di masterizzazione: Con questa opzione i dati verranno prima scritti virtualmente e non fisicamente....in caso di errore la masterizzazione vera non sarà portata avanti prevenendo un possibile errore, spesso dovuto a velocità troppo sostenute o a problemi del supporto.
- Arresta il pc al termine dell'operazione: Se si desidera che terminata la masterizzazione il sistema operativo venga chiuso selezioniamo questa voce...utile quando si lancia una masterizzazione e dobbiamo allontanarci da casa...
- Espelli il disco dopo la masterizzazione: Come è ovvia fa aprire lo sportellino del masterizzatore al termine del processo di scrittura.
- Verifica i dati sul disco dopo la scrittura: Con questa opzione selezionata, una volta che i dati sono stati scritti verrà avviato un processo di verifica che controllerà l'uguaglianza dei dati scritti sul disco con quelli originali...Se i dati differiscono anche in misura minima, si ottiene un messaggio di errore. Questa opzione è utile per assicurarsi che la copia effettuata sia una copia fedele al 100% dell'originale.
Imposta etichette:
- Serve essenzialmente per creare le etichette del volume, ossia far comparire l'autore, l'applicazione che l'ha creato, l'editore, assegnare il copyright e simili....non è una cosa essenziale ma serve in qualche modo a dare un tocco di professionalità in più....Inserire il nome del disco ad esempio consente di visualizzare quel nome al momento dell'inserimento nel drive al posto di un più sgradevole DISCO DATI.
Opzioni di boot
- Questa è un'opzione un po più avanzata delle altre e consente di ottenere un disco ROM con il quale è possibile far avviare il sistema operativo dato che contiene tutti i dati e i files necessari per raggiungere questo scopo...
Cliccando su RENDI IL DISCO AVVIABILE saranno abilitate le varie opzioni... un testo che riporta ad una pagina web spiega meglio come usare questa funzione e mette a disposizione dei files immagine già pronti da includere, dato che va scelto proprio un file immagine per poter adoperare questa opzione...
Per chi fosse interessato a creare questo tipo di disco avviabile, consiglio di cliccare sul testo in blu della finestra, scaricare l'immagine e includerla nel box SELEZIONARE IL PERCORSO DELL'IMMAGINE DI BOOT.
In questo modo in definitiva, si ottiene un disco che oltre ai dati da noi scelti per essere masterizzati, ha anche la possibilità di fare da disco di avvio.
DISCO AUDIO
Scegliendo di masterizzare un disco audio la schermata principale del programma si adatta all'azione da compiere e cambia leggermente...
Il principio è sempre il solito, basta navigare tra le directory del proprio sistema nella parte in alto a sinistra, scegliere i files musicali nella parte in alto a destra e trascinarli verso la parte sottostante (o cliccare sul bottone AGGIUNGI).
Come vedete c'è anche una piccola maschera volante che fa da player multimediale, per ascoltare i brani prima di aggiungerli alla compilation...
Ricordo che in caso di copia di files musicali, siano MP3 o di altro tipo, è sempre buona cosa masterizzare a bassa velocità.
MASTERIZZA IMMAGINE ISO
Questa opzione, come già accennato, è utile per masterizzare un CD/DVD partendo da una immagine digitale in formato .ISO
Basterà scegliere l'ubicazione dell'immagine .ISO sul proprio sistema e scegliere i parametri di masterizzazione.
Le opzioni sottostanti la scelta del file .ISO sono di facile comprensione e già in parte descritte nei precedenti paragrafi dell'articolo per cui non mi dilungherò oltre....
Una volta pronti basterà cliccare sul bottone MASTERIZZA per dare il via al processo di scrittura, che ricreerà il disco come copia fedele dell'originale da cui era stata estratta l'immagine...
Il vantaggio di creare immagini virtuali è di poter disporre di un file compresso e facilmente portabile a fini di backup.
COPIA DISCO
Questa opzione di masterizzazione come è facile intuire fa una copia diretta dal disco originale al disco vuoto.
Viene richiesto se copiare un CD AUDIO oppure un CD DATI...come già descritto i due processi sono differenti in termini di algoritmo....Cliccando per esempio su COPIA DATI, comparirà la schermata per la scelta della sorgente e della destinazione.
Ovviamente metteremo come destinazione il masterizzatore con inserito il disco vuoto e come originel'unità dove abbiamo messo il disco da duplicare.
La velocità di scrittura come al solito è a vostra discrezione...
Per la copia di un disco audio la procedura è la medesima anche se la maschera è leggermente diversa....si può solamente selezionare l'origine e la destinazione.
CANCELLA DISCO
Opzione valida solamente per i disco riscrivibili (CD RW e DVD RW) ....questi supporti infatti permettono numerosi processi di scrittura e cancellazione
Ovviamente il disco da cancellare deve essere inserito nel masterizzatore.....
E' possibile scegliere 2 metodi di cancellazione
- Veloce: Opera una cancellazione dove i settori del disco vengono marcati come "liberi per scrittura" ma in realtà non vengono fisicamente cancellati. La procedura è molto rapida e se non importa cancellare veramente i dati preesistenti va benissimo.
- Sicurezza (Per dati riservati): Questa opzione opera una cancellazione ad un livello più prodondo e per tanto è più lenta della prima, ma la sicurezza dell'eliminazione dei dati è molto più elevata.
In entrambi i casi un messaggio di conferma sarà mostrato all'utente in modo da prevenire l'accidentale cancellazione dei dati.
OPZIONI E FUNZIONI ACCESSORIE
Dopo avere visto le principali caratteristiche di CdBurnerXP, vediamo ora alcune operazioni accessorie tra cui le impostazioni generali per la lingua, la possibilità di stampare delle copertine ed altre ancora.
Stampa delle copertine:
Una funzione carina e sempre utile in un programma di masterizzazione è quella che permette di stampare le copertine per CD/DVD.... CDBurnerXP dispone di questa funzione, raggiungibile dal menuFILE--> STAMPA COPERTINA
Si aprirà una schermata molto semplice che sostanzialmente richiede di inserire il percorso per l'immagine di sfondo, un titolo per il disco, e le dimensioni della copertina.
Nel caso in esempio ho scelto (per prova) di crere una copertina per una custodia CD standard, ho dato un titolo ed ho scelto l'immagine cliccando sul bottoncino con i 3 puntini nel riquadroSELEZIONARE IMMAGINE PER LA COPERTINA ANTERIORE:
Una volta scelta l'immagine è possibile ottenere anche un'anteprima
Opzioni del programma:
CdBurnerXP può essere configurato sotto vari aspetti, a partire dalla lingua usata per l'interfaccia a funzioni più o meno importanti...
Alle opzioni si accede dal menu FILE-->OPZIONI.
Ecco la schermata delle opzioni
Nella scheda Impostazioni Generali è possibile impostare la lingua....notare che per vedere le impostazioni applicate è necessario riavviare il programma.
E' possibile scegliere una cartella per i dati temporanei, cioè tutti quei files creati durante le varie operazioni da cdburnerxp e che poi vengono cancellati automaticamente al termine delle operazioni...
Se non si specifica un percorso personalizzato, CdBurnerXP utilizzerà una sottocartella presente nella directory di installazione principale.... talvolta può però essere utile specificare un percorso diverso in caso di mancanza di spazio.
L'opzioni Richiedere come masterizzare il disco dati è importante per avere la maschera di scelta in fase di avvio...
Anche scarica ed installa aggiornamenti automaticamente è bene che sia selezionato cosi da avere la versione più aggiornata sul proprio pc.
Vediamo la seconda scheda..
Nella scheda Opzioni dati è possibile inserie un'etichetta per il disco, ossia come si chiamerà il disco ...è un'opzione di default che può essere cambiata quando si vuole...
Gli altri box vanno lasciati cosi come sono...
Vediamo l'ultima scheda delle opzioni....
Nella scheda Opzioni audio è possibile impostare alcune opzioni per i cd musicali...
Consiglio di impostare su Utilizza Track Gain oppure Album Gain se non disponibile, in modo che il volume sia impostato su un livello che sia giusto per tutte le tracce....
Se non si è sicuri di questa opzione è possibile lasciare impostata quella di default.
In generale possiamo comunque dire che le opzioni già presenti di default possono andare bene per un uso funzionale del programma...sta a voi modificare qualche voce in base alle proprie esigenze.
Per questa guida di base è tutto...spero che sia di vostro gradimenti e soprattutto che vi sia stata utile a padroneggiare i principi della masterizzazione attraverso un semplice e gratuito software...
Grazie per l'attenzione
fonte http://www.pcprimipassi.it/